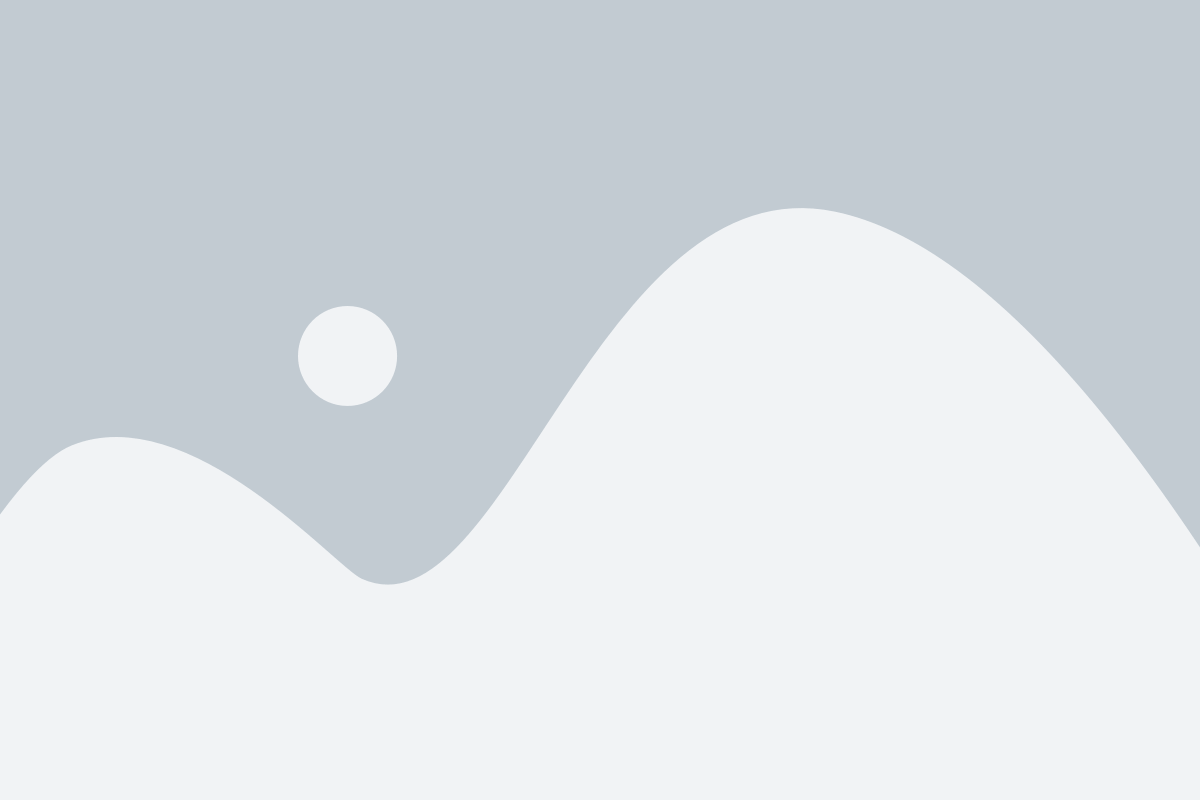How to Create and Use Email Templates in Yahoo Mail
Yahoo Mail is one of the most popular email platforms, providing users with a simple interface and many essential features. However, unlike Gmail and Outlook, Yahoo Mail does not have a built-in email template feature. Despite this, there are several workarounds that allow you to create and use templates, which can significantly improve your efficiency when dealing with repetitive emails.
In this article, we’ll guide you through how to create and use email templates in Yahoo Mail, helping you streamline your email communication.
Why Use yahoo email templates ?
Using email templates offers several key advantages:
- Save Time: You don’t have to rewrite the same emails repeatedly; simply reuse a pre-written template.
- Ensure Consistency: Templates ensure that every email contains the same message, formatting, and tone, which is especially important in professional communication.
- Avoid Errors: By using a well-crafted template, you reduce the risk of typos or missing important information.
Workaround Methods to Create Email Templates in Yahoo Mail
Although Yahoo Mail doesn’t have a native feature for email templates, there are a couple of effective workarounds to create and use templates: saving drafts and using notepad or a document editor.
Method 1: Save a Draft as an Email Template
- Compose a New Email:
- Log in to your Yahoo Mail account and click on Compose to create a new email.
- Write the content of your template, including the subject line, body, signature, and any placeholders you might want to change in the future (like names or dates).
- Save the Email as a Draft:
- Once you’ve written the email, click on the Save Draft button in the bottom left corner. Yahoo Mail automatically saves drafts, but it’s always good to manually save to ensure everything is stored correctly.
- Use the Draft as a Template:
- When you need to use the template, go to your Drafts folder.
- Open the saved draft and make any necessary adjustments, such as personalizing the recipient’s name or changing details.
- Once edited, you can click Send to deliver the email.
- Keep Multiple Drafts:
- If you have multiple templates, save each one with a descriptive subject line (e.g., "Follow-up Email Template" or "Meeting Invitation Template"). This way, you can easily find and reuse them from the Drafts folder.
Method 2: Use a Notepad or Document Editor for Templates
Another option is to create your email templates outside of Yahoo Mail using a text editor or word processing software.
- Create a Template in a Text Editor:
- Open a text editor like Notepad (for simple text) or a word processor like Microsoft Word or Google Docs (for rich text formatting).
- Write the content you want to reuse, including formatting, greetings, and signatures. You can leave placeholders for specific information like the recipient’s name, date, or other details.
- Save the Template:
- Save the document on your computer with a descriptive name like "Customer Inquiry Response Template" or "Welcome Email Template."
- Copy and Paste into Yahoo Mail:
- Whenever you need to send a templated email, open the document, copy the content, and paste it into the body of a new email in Yahoo Mail.
- Personalize the template by adding recipient-specific details before sending it out.
Best Practices for Using Email Templates in Yahoo Mail
Even though you’re working with a workaround rather than a built-in feature, you can still make the most of email templates in Yahoo Mail with these best practices:
- Use Clear Subject Lines: When saving drafts as templates, ensure that the subject line clearly indicates the purpose of the template. This will help you quickly locate the appropriate draft for reuse.
- Personalize the Template: Templates should serve as a foundation, but it’s important to personalize each email to the recipient. Adding the person’s name, specific details about the inquiry, and a customized closing can make a templated email feel more personal and engaging.
- Store Templates in One Place: If you choose the document editor approach, keep all your templates organized in one folder on your computer or cloud storage for quick access.
- Review and Update Templates Regularly: Over time, some templates may become outdated or no longer relevant. Review and refresh your templates periodically to ensure they are up to date with current information, branding, or style.
- Create Different Versions for Various Scenarios: Depending on the nature of your email communication, create multiple templates tailored to different purposes (e.g., inquiries, follow-ups, thank-you emails, or appointment reminders). This can save time and help you quickly address a range of customer or client needs.
Conclusion
Although Yahoo Mail lacks a native email template feature, it’s still possible to create and use email templates efficiently through simple workarounds like saving drafts or using external text editors. By organizing and managing these templates, you can save time, maintain consistency, and avoid errors in your communication.
With a little creativity, you can turn Yahoo Mail into a more powerful and productive tool for handling repetitive tasks and inquiries, allowing you to focus on more important aspects of your email communication.